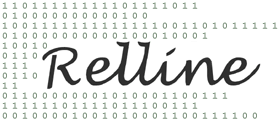|
Версия для печати 
- Установка Удаленного доступа к сети.
- Настройка свойств сети.
- Создание нового соединения.
- Настройка Outlook Express.
Установка Удаленного доступа к сети.
Зайдите в папку Мой компьютер. Если увидите в ней значок удаленного доступа (см. рисунок), значит установка не требуется.

Если нет, то зайдите в папку Панель управления
Выберите ярлык Установка и удаление программ.
Выберите вкладку Установка Windows (Вам потребуется установочный диск Windows).
В списке Компоненты выберите Связь и нажмите Состав.
В списке компоненты отметьте Удаленный доступ к сети.
Нажмите ОК.

Настройка свойств сети (по умолчанию не требуется):
Зайдите в папку Мой компьютер / Панель управления.
Выберите ярлык Сеть.
На вкладке Конфигурация в списке В системе установлены следующие компоненты должнен присутствовать TCP/IP > Контроллер удаленного доступа (см. рисунок).

Если так, то дополнительной настройки сети не требуется. Для выхода нажмите кнопку Отмена.
Если вышеуказанного компонента нет в списке, то выполните следующие действия:
Нажмите кнопку Добавить…
В списке Выберите тип устанавливаемого компонента выберите Протокол.
Нажмите кнопку Добавить…
В списке Изготовители выберите Microsoft.
В списке Сетевые протоколы выберите TCP/IP.
Нажмите кнопку OK.
Нажмите кнопку OK.
Создание и настройка удаленного соединения.
Зайдите в папку Мой компьютер / Удаленный доступ к сети.
Выберите ярлык Новое соединение и введите название нового соединения.
Нажмите кнопку Далее.
В поле Телефон укажите номер телефона модемного пула.
Нажмите кнопку Далее.
Нажмите кнопку Готово.
Для подключения выберите в папке Мой компьютер | Удаленный доступ к сети созданное соединение.
Введите имя пользователя, пароль и нажмите кнопку Подключиться.


Настройка Outlook Express. (Детально, с картинками — ЗДЕСЬ )
Запустите программу Outlook Express
Выберите меню Сервис | Учетные записи…
Выберите вкладку Почта
Нажмите кнопку Добавить | Почта…
В поле Введите имя укажите Ваше имя
Нажмите кнопку Далее
Выберите вид настройки У меня уже есть учетная запись, которую я хочу использовать
В поле Адрес электронной почты укажите Ваш_почтовый_ящик@home.relline.ru
Нажмите кнопку Далее
В поле Сервер входящих сообщений (POP3, IMAP или HTTP) укажите home.relline.ru
В поле Сервер исходящих сообщений (SMTP) укажите home.relline.ru
Нажмите кнопку Далее
В поле Имя для входа укажите имя Вашего почтового ящика
В поле Пароль укажите Ваш пароль
Нажмите кнопку Далее
Выберите тип подключения к Интернет По телефону
Нажмите кнопку Далее
Укажите телефонное соединение которое Вы хотите использовать
Нажмите кнопку Готово.
|